Comparing documents in Word
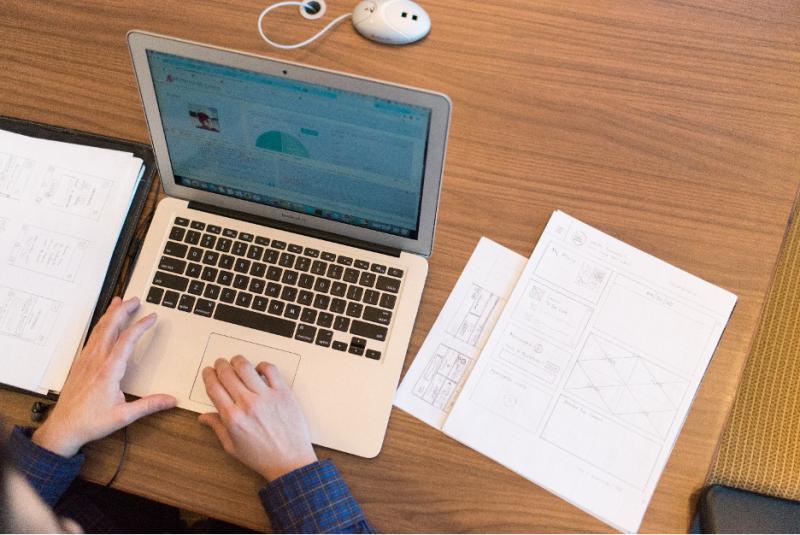
Word is a word processing software developed by Microsoft that allows users to create, edit, and format text documents. It is one of the most widely used word processors in the world and has become a ubiquitous tool in offices, schools, and homes.
The first version of Word was released in 1983, and since then, it has undergone numerous updates and improvements. Today, Word is a part of Microsoft Office, a suite of productivity applications that also includes Excel, PowerPoint, and Outlook. One of the key features of Word is its user-friendly interface. The software is designed to be easy to use, with intuitive menus and toolbars that allow users to access all of the formatting and editing tools they need. The software also includes a variety of templates that make it easy to create professional-looking documents, such as resumes, newsletters, and flyers.
Microsoft Word is an essential tool used in various fields such as business, academics, and more. One of the essential features of Word is comparing documents. Comparing documents is an excellent way to analyze the changes made in a document. Whether you are a student comparing a draft to the final version of your essay, or an employee comparing two different versions of a report, comparing documents can help you spot any errors, inconsistencies, or omissions. Here's how to compare documents in Word in a few simple steps.
Step 1: Open the Two Documents
To compare documents in Word, you need to have the two documents open in the same instance of Word. If u want do do this open the File menu, and then click Open. Locate the first document, select it, and click Open. Next, go to the File menu again, click Open, locate the second document, select it, and click Open.
Step 2: Compare the Documents
With both documents open, you can start the comparison process. To compare the documents, go to the Review tab, click Compare, and select Compare Documents.
Step 3: Choose the Documents to Compare
When clicking the Compare Documents dialog box, you will be able to choose the original document and the revised document at the same time, from the drop-down menus. You can also choose whether to compare the documents side by side or merged into one document.
Step 4: Choose the Comparison Settings
The Compare Documents dialog box allows you to customize the comparison settings. You can choose whether to show changes in formatting, comments, and other properties. You can also choose how to handle changes in text, such as case changes, insertion, deletion, and moved text.
Step 5: Review the Comparison Results
After choosing the comparison settings, click OK. Word will now generate a comparison report showing the differences between the two documents. The report will show any changes made to the text, formatting, and other properties. You can review each change by clicking on it.
Step 6: Accept or Reject Changes
Once you have reviewed the changes, you can choose to accept or reject them. To accept a change, click on it, and click Accept. To reject a change, click on it, and click Reject. You can also use the buttons at the top of the comparison report to accept or reject all changes.
In conclusion, Microsoft Word is a powerful word processing software that has become an essential tool for many people. Its features, benefits, and uses make it a versatile tool that can be used for a wide range of tasks, from academic writing to business documents and personal projects. Comparing documents in Word is a simple process that can help you analyze the differences between two documents. Whether you are a student or a professional, comparing documents can help you spot any errors or inconsistencies and ensure that your work is accurate and up-to-date. By following the steps outlined above, you can easily compare documents in Word and ensure that your work is of the highest quality.
More to Read:
Previous Posts:





